
10 finally important Windows 10 tools you would also now not know about
Fanatic-pleasant energy tools lurk in every nook of Windows 10. Let’s shine a light-weight on one of the indispensable extra vague ones.

Gordon Mah Ung/IDG
This day’s Simplest Tech Presents
Picked by PCWorld’s Editors
High Presents On Gargantuan Merchandise
Picked by Techconnect’s Editors
Expose More
So that you’ve mastered Windows 10 keyboard shortcuts and Snap commence windows like a boss. Now what?
Windows 10 supplies many assorted energy tools for fans—if the build to win them. Some are older, yet soundless vague. Others are somewhat contemporary, added at some stage in the twice-annual predominant upgrades Microsoft’s been pushing out since Windows 10 launched nearly six long years in the past (even supposing most contemporary feature upgrades, just like the worm-squashing May per chance per chance 2021 Update that’s available for set up now, are inclined to be minor). However all 10 of these minute-archaic techniques and tools can support hardened PC users save time or acquire rid of complications.
Whenever you happen to’re seeking a files to grand extra of the operating machine’s darker corners after reading this, be obvious to have a have a study our roundup of the easiest Windows 10 suggestions and tweaks, as neatly as our files to time-saving Windows techniques. We’ve additionally published an academic on tune Windows 10 for laser-focused productiveness. Most all americans will learn a little bit of one thing! Microsoft’s been aggressive about rolling out contemporary aspects for Windows 10, nonetheless now not necessarily about selling them. Talking of which…
1. Timeline
Microsoft rolled out Windows 10’s Timeline feature as fragment of the April 2018 Update, and it’s awesome. It’s on the full like a browser history for your desktop programs, displaying files you’ve opened previously in chronological negate. Selecting one opens the file once extra. Paired with the “Take up the build you left off” in unusual Microsoft Put of enterprise apps, you would also additionally be knee-deep in that project from two weeks in the past in no time.
Greater yet, Timeline’s tied to your Microsoft account in preference to an particular person PC. Whenever you happen to store your files in the cloud, you would also beget up the build you left off no matter which tool you happen to exercise—even supposing now not for a long way longer. Microsoft sadly plans to homicide Timeline’s inappropriate-tool sync. It’s a good feature while it lasts even supposing.
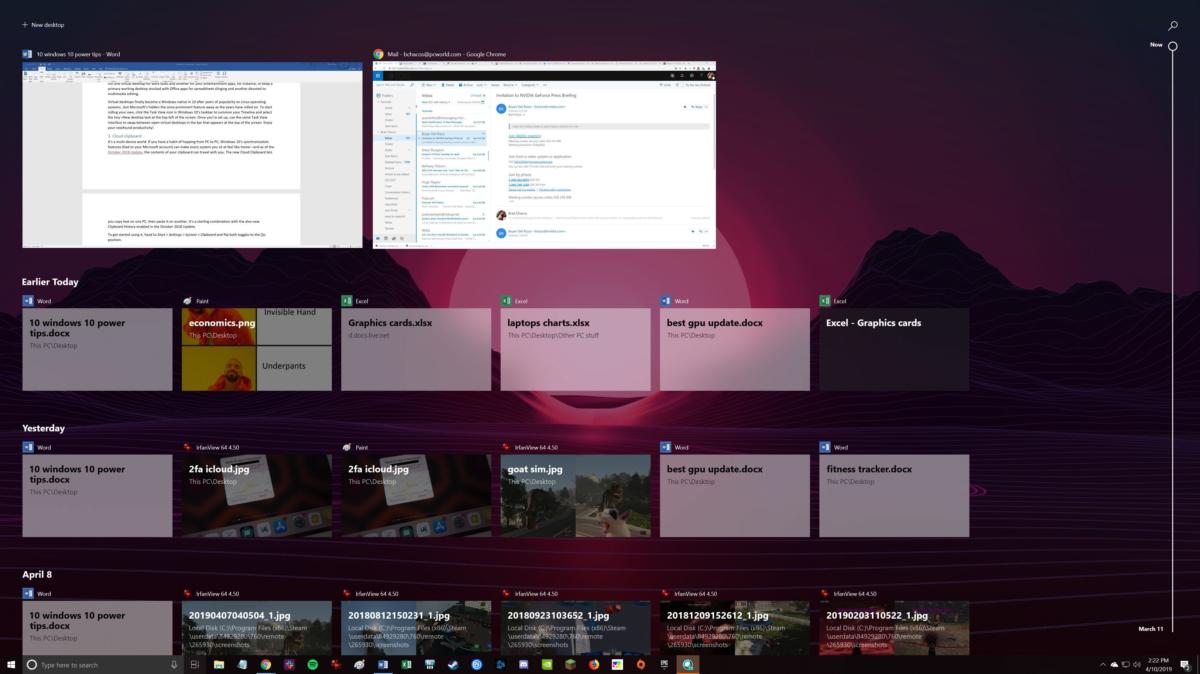 Brad Chacos/IDG
Brad Chacos/IDGWindows 10 Timeline feature is fragment of the operating machine’s Task Gape interface.
Timeline isn’t excellent. Developers must allow their application to hook into the feature, and heaps of standard programs—including Google Chrome—don’t bother (even supposing Microsoft supplies a “Web Activities” extension that provides Chrome red meat up). That presents the tool a Microsoft-centric finally feel. However it’s incredibly at hand regardless, especially whenever you use a bunch of time working in Put of enterprise.
Originate Timeline by clicking the Task Gape icon in Windows 10’s taskbar or by pressing Windows Key + Tab, and be obvious to read our Windows 10 Timeline files for extra granular particulars.
2. Digital desktops
Digital desktops are catnip for group-obsessed energy users. They’re wildly functional, letting you space up separate “digital” versions of your desktop, every working its hang instances of application. You would possibly per chance per chance well per chance presumably presumably also hasten one digital desktop for work projects and one more for your leisure apps, let’s assume, or support a basic working desktop stocked with Put of enterprise apps for spreadsheet-slinging, and one more dedicated to multimedia editing.
Digital desktops sooner or later grew to turn out to be native in Windows 10 after years of popularity on Linux operating programs…nonetheless Microsoft’s hidden away the once-neatly-known feature because the years have handed. To start out rolling your hang, click on the Task Gape icon in Windows 10’s taskbar to summon your Timeline and earn the tiny +Current desktop text on the tip-left of the display cowl. If you’re space up, exercise the identical Task Gape interface to swap amongst commence digital desktops in the bar that seems on the tip of the display cowl. Get pleasure from your newfound productiveness!
3. Cloud clipboard
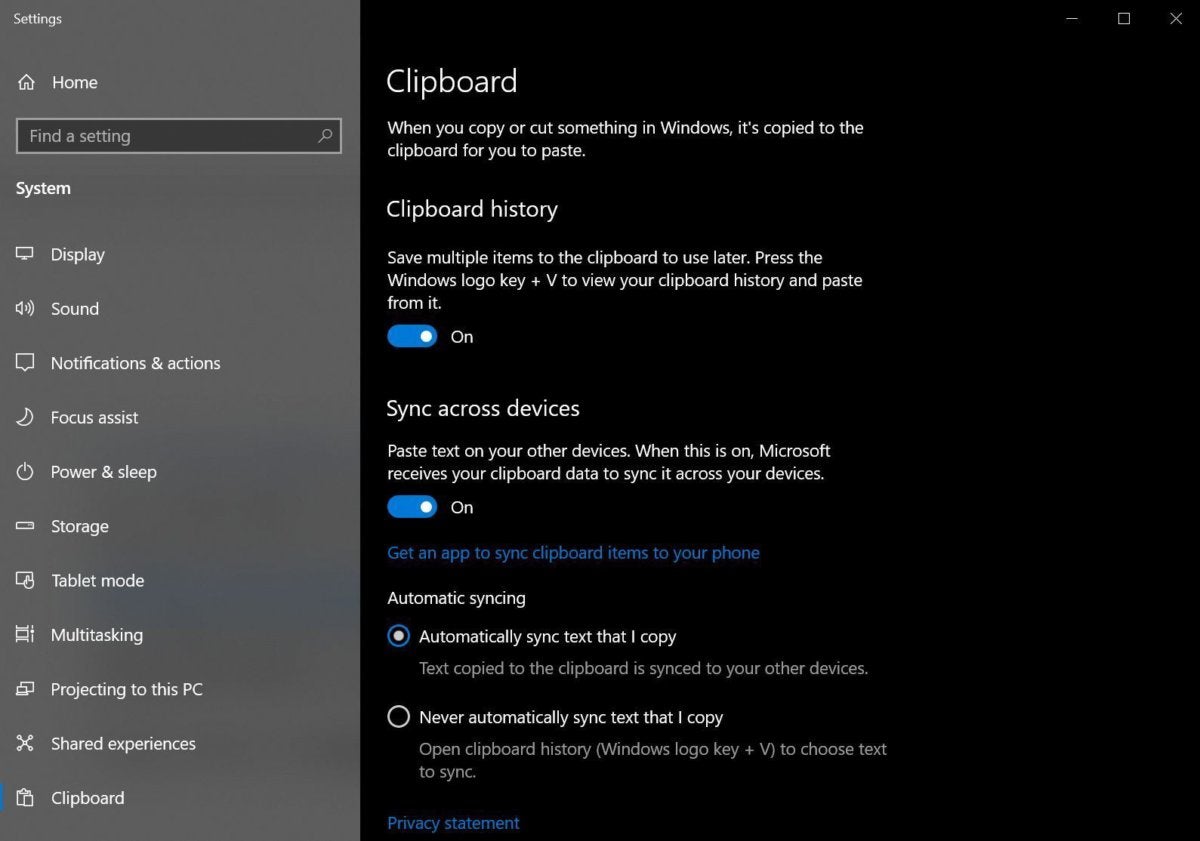 Brad Chacos/IDG
Brad Chacos/IDGIt’s a multi-tool world. Whenever you happen to have a behavior of hopping from PC to PC, Windows 10’s synchronization aspects (tied to your Microsoft account) can affect every machine you sit down at finally feel like home. As of the October 2018 Update, even the contents of your clipboard can disappear with you. The contemporary Cloud Clipboard capability that you can copy text on one PC, then paste it on one more. It’s a sterling mixture with the additionally-contemporary Clipboard History enabled in the October 2018 Update.
To acquire began utilizing it, head to Originate > Settings > System > Clipboard and flip each toggles to the On home.
4. Nearby Sharing
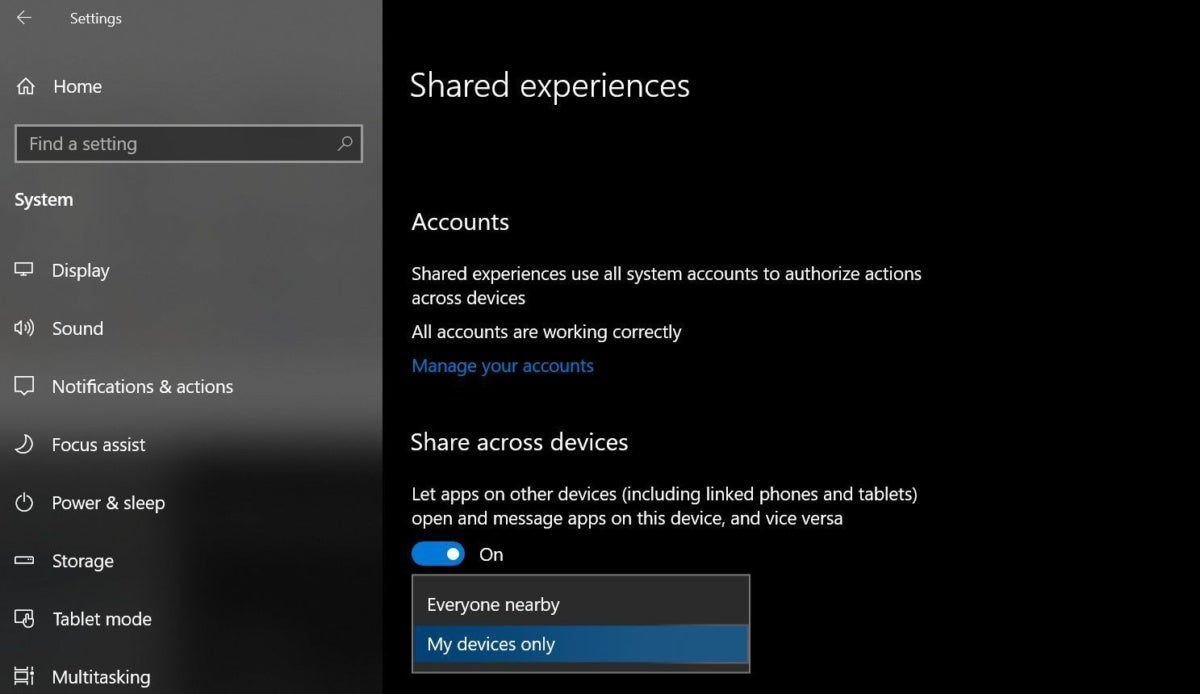 Brad Chacos/IDG
Brad Chacos/IDGVeritably you have to fragment extra than valid text amongst just a few PCs, and inevitably it’s whenever you would also’t put fingers on your genuine flash power. Enter Nearby Sharing, one more moderen Windows 10 addition that uses the energy of Wi-Fi and Bluetooth to imply you would also wirelessly fragment files and hyperlinks with native PCs. Merely real-click on a file, beget the Portion choice, and earn the destination native pc. The recipient will receive a Windows pop-up notification displaying the switch.
You’ll must space up Nearby Sharing sooner than you would also exercise it, and your rigs need Bluetooth capabilities to amass support of the feature. Whenever you happen to meet that requirement, head to Originate > Settings > System > Shared Experiences and suggested the selection to “Portion at some level of devices.” You would possibly per chance per chance well per chance presumably presumably win whether or now not the sharing feature works with any terminate by PC, or easiest ones tied to your hang Microsoft account.
Compare out our Nearby Sharing explainer for extra nitty-gritty particulars.
5. Storage Sense
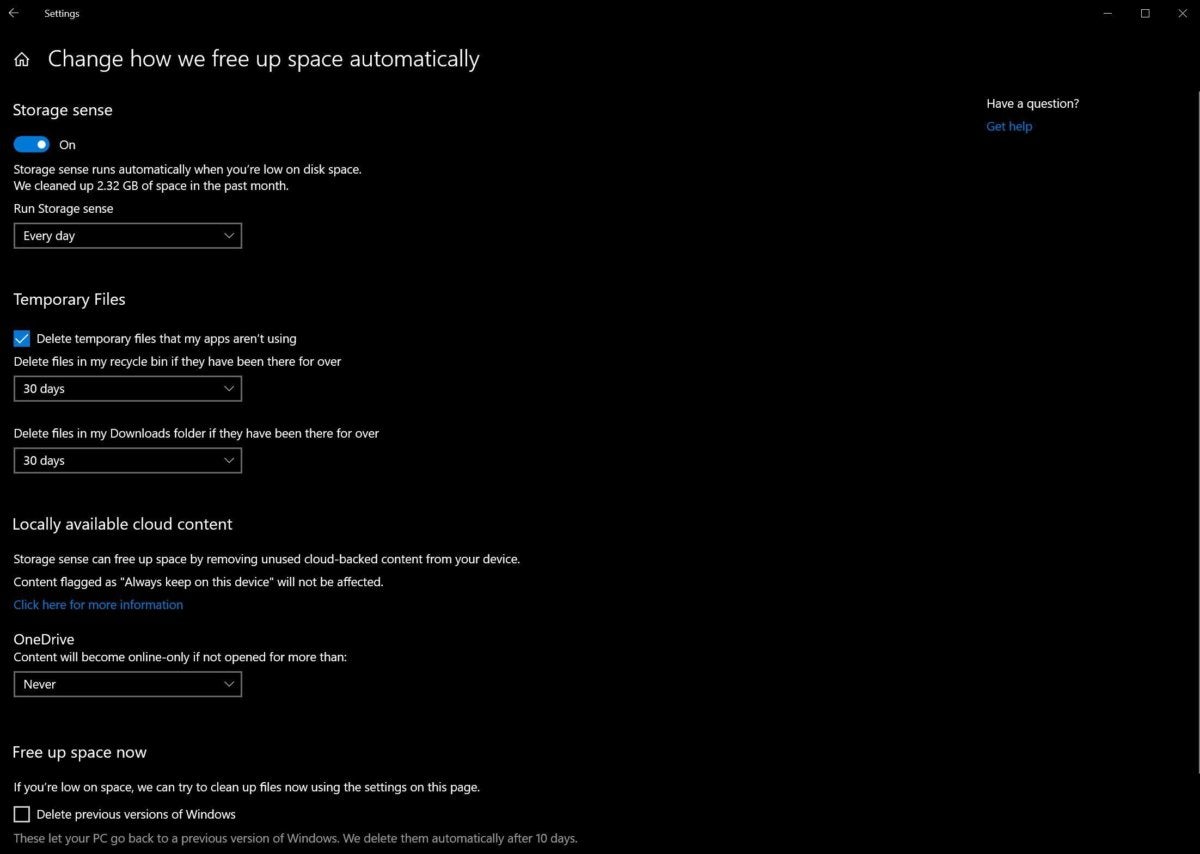 Brad Chacos/IDG
Brad Chacos/IDGYour Recycle bin and Downloads folder are the silent home-eaters on your Windows PC. Over time, they’ll every bloat to gigabytes and gigabytes in size—especially whenever you incessantly change your discrete graphics drivers, every iteration of which weighs in at around 500MB a pop. Fight the scoot! Windows 10’s Storage Sense helps to purge undesirable files in these locations automatically when teach, person-outlined scenarios are met.
Head to Originate > Settings > System > Storage to permit Storage Sense, then magnificent-tune the settings by clicking the Trade how we liberate home automatically hyperlink. In my understanding, I prefer to hasten it every day, nonetheless have the scans delete easiest files which would possibly per chance well per chance also be extra than 30 days veteran.
Whenever you happen to would favor to give Storage Sense grand extra management over your stuff, you would also have it space up the files which would possibly per chance well per chance also be kept on your native OneDrive folder and backed up to your OneDrive account in the cloud. Storage Sense can send any files which had been left unopened for a given length of time straight to the cloud, deleting the native model. That’s a bridge too a long way for my tastes, nonetheless whenever you lean heavily on OneDrive cloud storage, it goes to also also be a truly convenient choice to suggested.
6. File History
 Michael Homnick/IDG
Michael Homnick/IDGVeritably you don’t desire to lose what you’ve left in the encourage of. Windows 10’s awesome, yet vague File History feature keeps recoverable records of every change you’ve made to a doc, taking backup snapshots of your Libraries, Desktop, Contacts, and Favorites every hour (even supposing the frequency would possibly per chance well per chance also also be tweaked). In negate so that you can reclaim deleted text from a old model of a file, File History has your encourage.
You’ll must dedicate a secondary power to File History, nonetheless it goes to also also be either inner storage or a portable power—yay! Compare out our File History files for step-by-step directions on setting it up, and our roundup of the most productive external hard drives whenever you must hardware to store all these bits and bytes on.
7. Secret energy person menu
Here’s an oldie nonetheless a goodie: Whenever you happen to real-click on the Originate menu, it’ll summon a mountainous checklist of links to fanatic-class aspects, just like the Machine Manager, Task Manager, Event Viewer, Disk Administration, and PowerShell.
8. God Mode
Whenever you happen to would favor easy acquire entry to to a complete host of tweaking alternatives, perceive no extra than this different outdated, yet oft-forgotten fanatic tweak: God Mode. This Easter Egg consolidates an enormous amount of energy person settings correct into a single, easy-to-parse interface. The alternatives are grouped into logical classes per process kinds, comparable to “Administrative tools,” “Ease of acquire entry to heart,” and “System.” It’s good.
 Brad Chacos/IDG
Brad Chacos/IDGBelief, the face of God Mode.
To allow God Mode, affect a brand contemporary folder and leave it empty. (I prefer to plop God Mode on my desktop.) Then real-click on the folder, beget Rename, and give it the following name:
God Mode.{ED7BA470-8E54-465E-825C-99712043E01C}.
Correct decrease and paste that in to be obvious you don’t affect any typos. No doubt be jubilant to change the text sooner than the principle period, which presents the folder its name—whenever you aren’t focused on the musty “God Mode” moniker, you would also change it to whatever pleases you. Press Enter to save plenty of the name change, and the folder’s icon will change to imitate the Adjust Panel’s image. Originate up and be pleased God Mode’s completely unified glory.
Whenever you happen to would favor to learn extra about this Easter Egg, including different versions dedicated to teach kinds of settings, have a have a study our God Mode explainer from the Windows 7 technology. Advised you it’s been around some time—nonetheless many fans I seek the advice of with have by no draw heard of it.
9. Dynamic lock
Fans on the full juggle just a few projects concurrently, and also you don’t desire prying eyes peeking at these initiatives whenever you step away out of your desk. However whenever you fail to recollect to jam Windows + L whenever you coast off, your PC will likely be an commence e-book to any bystanders—unless you make exercise of Windows 10’s Dynamic Lock.
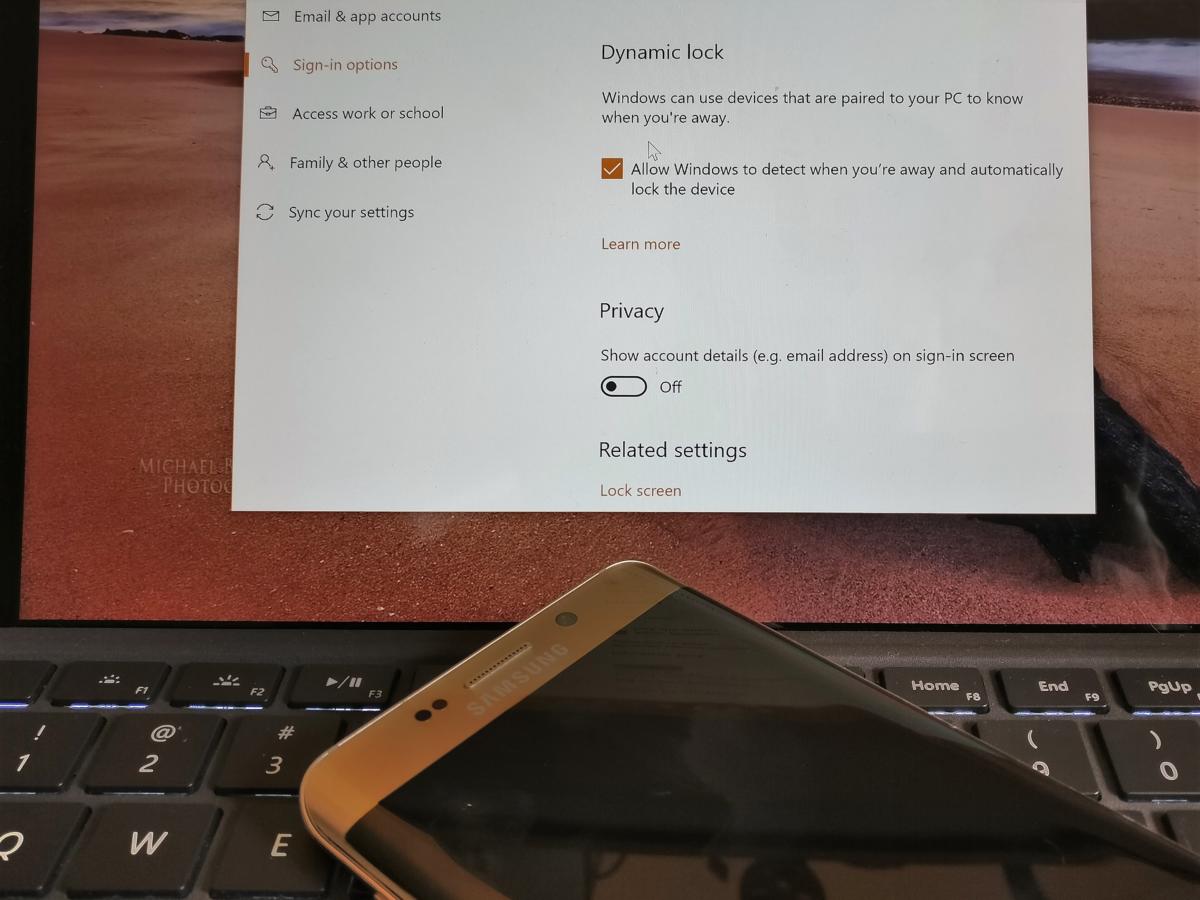 IDG / Trace Hachman
IDG / Trace HachmanWindows 10 can exercise your cell phone to resolve whenever you’re away out of your PC and lock it down.
Dynamic Lock pairs alongside with your cell phone via Bluetooth and automatically locks the paired PC whenever you walk off. What extra are you able to interrogate for? Activating the feature requires a temporary multi-step task the build you tie your devices together. Hit up our Dynamic Lock tutorial to expose it on, complete with deeper performance insights and links to at hand tools that can support you to magnificent-tune how a long way you have to walk sooner than Dynamic Lock kicks in.
Heads up: Your pc will need Bluetooth capabilities to hasten Dynamic Lock, and the feature impacts the battery lifetime of every your cell phone and pc.
10. Windows Reliability Track
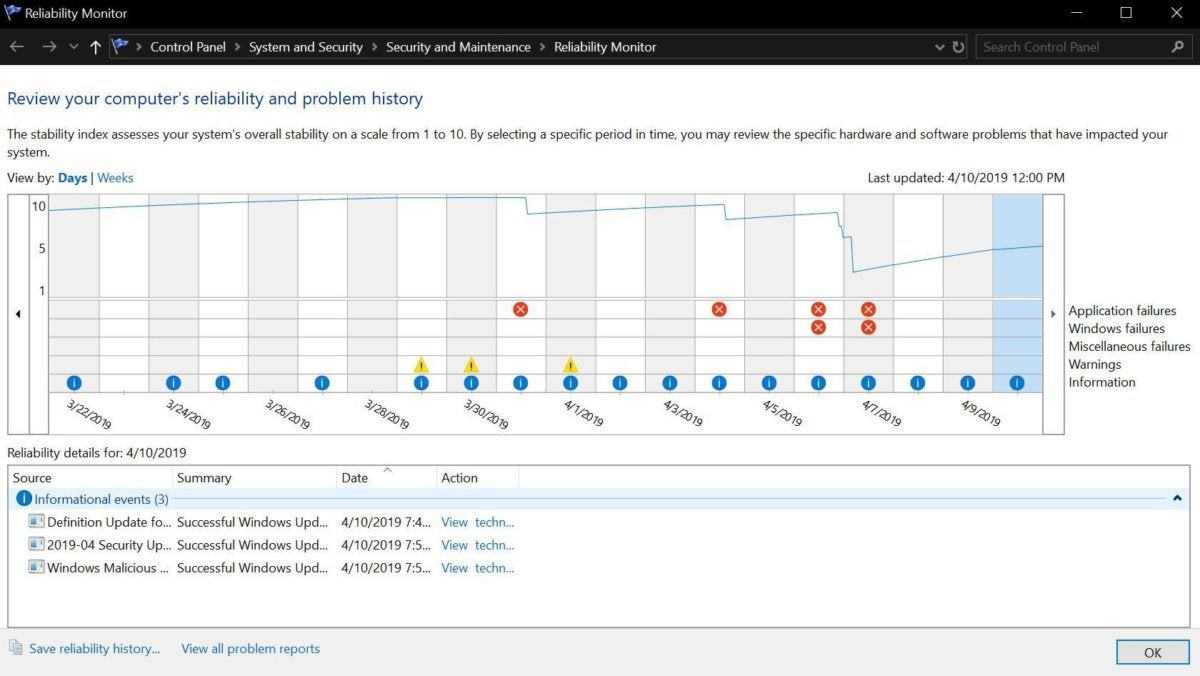 Brad Chacos/IDG
Brad Chacos/IDGSooner or later, there’s a little bit of-acknowledged tool that can generally warn you of impending catastrophe—be it in application or hardware originate—sooner than your machine presents up the ghost. The Windows Reliability Track presents a day-by-day and case-by-case snapshot of the health of your machine. It’s especially at hand whenever you’re attempting to search out problematic application that can be causing instability on your rig. (On my machine, it’s the notoriously buggy yet hilariously awesome Goat Simulator that causes the most considerations.)
To win it, simply form Reliability into the Windows search bar and earn the Gape reliability history choice that seems.
Whenever you happen to perceive an avalanche of red X’s whenever you test it out, be obvious your backups are in negate—and no, File History isn’t an acceptable backup solution by its lonesome. Greater real than sorry!
Editor’s note: We change this article periodically to level out contemporary traits and change the guidelines. We most honest as of late up so a long way the article to level out the Windows 10 May per chance per chance 2021 Update and level out Timeline’s impending inappropriate-tool sync death.
Show cowl: Whenever you settle one thing after clicking links in our articles, we would possibly per chance well per chance also acquire a minute commission. Read our affiliate hyperlink policy for extra particulars.
Senior editor Brad Chacos covers gaming and graphics for PCWorld, and runs the morning files desk for PCWorld, Macworld, Greenbot, and TechHive. He tweets too.