
Methods to alternate your track’s refresh rate (and why avid gamers could well still take a look at pronto)
Gamers: Your extremely-hasty track is now not if reality be told…unless you alternate this environment

Matt Smith/IDG
Currently’s Easiest Tech Deals
Picked by PCWorld’s Editors
Top Deals On Expansive Products
Picked by Techconnect’s Editors
Bumping up your resolution or disguise disguise size is broad, however one of the crucial greatest aspects of gaming visuals attain down to an vital self-discipline: frame rates. The more frames your graphics card can push out every 2d, and that your track can present with out tearing or stuttering, the higher the gaming abilities. Faster screens present a smoother abilities throughout popular desktop utilization as wisely.
However make you consider that prime refresh rate screens on Windows on the total don’t maximize their doable out of the sphere? Even in case your in-game frame counter is exhibiting over 100 frames per 2d, your present could well truly be stuck at 60Hz, in desire to the 144Hz-plus speeds you paid for. Increased frames coming out of your GPU still provide visible improvements even at a typical track refresh rate, however that’s now not why you equipped that killer present.
You equipped that sucker to rip thru Cyberpunk 2077, taking in all of its gleaming surroundings at drool-great, buttery-gentle speeds. However to hit these heights it is a must-want to contain your track configured precisely, and whereas you’re looking on Windows to mutter you when there’s an self-discipline, neglect it. For all of its surprise, Windows 10 will happily let that prime refresh rate track take a seat at 60Hz for its entire life with out alerting you to the elevated doable within.
Right here’s get out how to alternate that.
Take a look at your cables first
 Jared Newman / PCWorld
Jared Newman / PCWorldA DsiplayPort cable ready for motion.
Sooner than we obtain into the nitty-gritty, let’s focus on your track’s connection. Generally, excessive refresh rate screens contain two cable choices to connect alongside with your graphics card: HDMI and DisplayPort. The trick is that comparatively on the total these two connections are now not equal, and one shall be capable to exhibiting elevated refresh rates than the more than just a few.
If it’s good to contain a newish 144Hz present then it’s seemingly that both connection kinds contain equivalent capabilities. That’s now not repeatedly the case, then one more time, and whereas it’s good to contain a track that can raise out 165Hz or 240Hz it’s even much less seemingly.
For anybody with a FreeSync present, AMD makes it easy to figure out which connection supports which refresh rate. The firm’s FreeSync internet online page online has an intensive list of AMD FreeSync screens and their specs. This list isn’t exhaustive, however it absolutely’s uncommon to get a FreeSync track that isn’t lined.
If it’s good to contain a G-Sync track Nvidia maintains the same list, however you don’t if reality be told pick on it. G-Sync repeatedly uses DisplayPort.
Methods to alternate your track’s refresh rate
Now the moment you’ve all been staring at for: it’s time to envision your present’s working urge, and alternate your track’s refresh rate if wished. Right here is de facto a easy adjustment, and it’s sinful that Windows 10 doesn’t allow you to work this out, however here we’re.
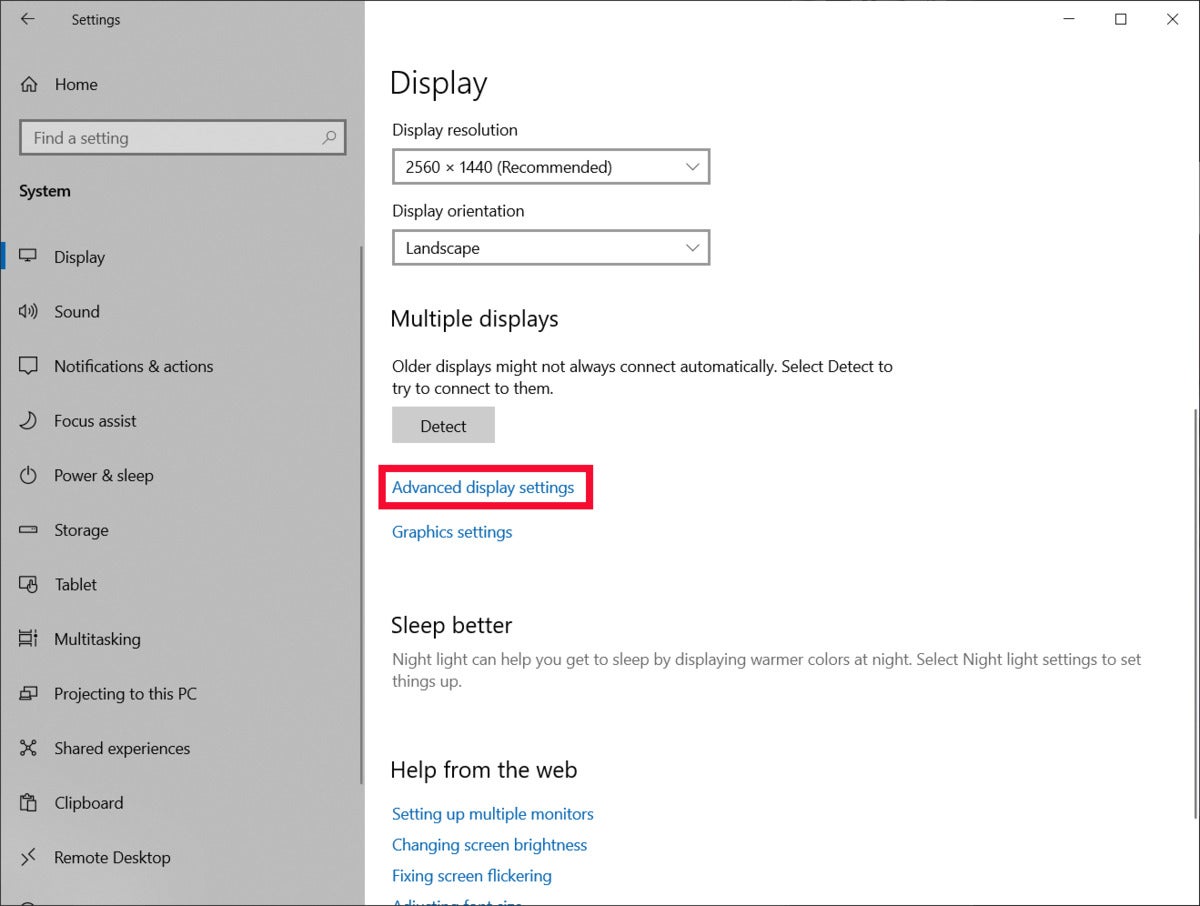 IDG
IDGBegin by selectin Evolved present settings.
To initiate, commence Windows 10’s Settings by tapping the Windows Key + I or taking a detect to Begin > Settings. As soon as the Settings window is commence, inch to Machine > Cowl. Then scroll down unless you look for the heading Multiple Displays and click on the “Evolved present settings” hyperlink.
 IDG
IDGSettings reveals total recordsdata about your track.
On the following disguise disguise, make certain the descend-down list is exhibiting the factual present whereas it’s good to contain a multi-track setup. Then, towards the bottom, click on the hyperlink entitled Cowl adapter properties for Cowl 1. (This could occasionally also issue Cowl 2, or Cowl 3 reckoning to your particular setup.)
Clicking the hyperlink opens a tiny utility window with three tabs. Lift Video display, and then in the portion underneath “Video display Settings,” you’ll look for a descend down field entitled Cowl disguise refresh rate. Lift the maximum refresh rate to your track. If you don’t look for the maximum environment, then it’s seemingly it’s good to well want to switch present cables to glimpse the elevated rate.
 IDG
IDGLift your required refresh rate from the descend down menu.
If you’ve chosen the specified refresh rate, click Notice, and the quilt disguise will inch dark for a moment. Windows will inquire of whereas you love to hope to withhold the specified settings. Click Abet changes, then click OK abet on the utility window to end it, and you’re completed!
As a final tip for avid gamers, FreeSync and G-Sync aren’t repeatedly enabled by default. You’re going to want to activate these variable refresh rate aspects in the track’s onboard menu to obtain essentially the most out of your unique present.
Ride the buttery-gentle visuals you’ve paid for!
Level to: Need to you utilize something after clicking links in our articles, shall we make a tiny commission. Study our affiliate hyperlink policy for more tiny print.
Ian is an impartial author based in Israel who has never met a tech self-discipline he did not love. He essentially covers Windows, PC and gaming hardware, video and tune streaming providers and products, social networks, and browsers. When he is now not keeping the news he is engaged on how-to guidelines for PC users, or tuning his eGPU setup.