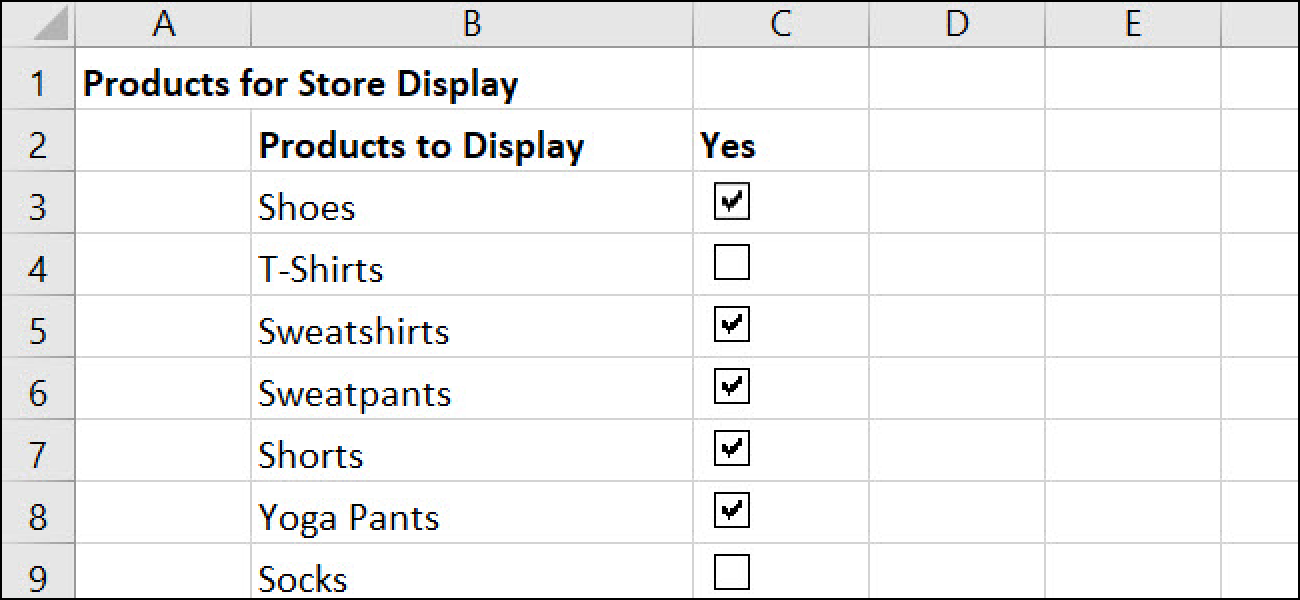
How to Develop a Checklist in Microsoft Excel

For these who’re constructing a spreadsheet to part with others or unprejudiced one for your fetch monitoring, the exercise of a pointers can form data entry a move in Microsoft Excel. Here’s straight forward strategies to form a pointers to your spreadsheet and form it impress appreciate your fetch.
Why a pointers? That you just might possibly well possibly exercise a pointers for monitoring objects to pack for a outing, products for your company, a vacation reward checklist, month-to-month payments, or conserving be conscious of tasks. With a straightforward verify box originate adjust, you would form a pointers for the relaxation you appreciate in Excel.
Entry the Developer Tab
Sooner than you would exercise the verify box originate adjust in Microsoft Excel, you need to form creep that that that you just would own salvage entry to to the Developer tab. For these who don’t look this tab at the tip of Excel, it takes simplest a minute to add it.
Handsome-click any place to your Excel ribbon and defend close out “Customize the Ribbon” from the descend-down checklist. Alternatively, you would click File > Alternatives > Customize Ribbon from the menu.

On the categorical facet of the window, under “Customize the Ribbon,” form creep that that “Major Tabs” is chosen. Then within the checklist below it, verify the box next to the “Developer” likelihood.

Click “OK” and then close the Excel Alternatives window.
RELATED: How to Add the Developer Tab to the Microsoft Direct of job Ribbon
Add Your Checklist of Items in Excel
Primarily the most efficient manner to commence your pointers is to add the checklist objects. Even supposing you would consistently add or make a selection away objects later, this presents you the commence you need to add your checkboxes. And also you would, with out a doubt, add any row or column headers that you just wish.

Add Test Packing containers for Your Checklist Items
The action allotment of a pointers is the checkbox. And this is the set the Developer tab comes into the mix, so form creep that to defend close out that tab. Proceed to an item to your checklist and click the cell next to it the set you desire a checkbox.
In the ““Controls” allotment of the ribbon, click the “Insert” button. Want the “Checkbox” likelihood within the “Fabricate Controls” set of residing.

You’ll then look your cursor alternate to crosshairs (appreciate a plus label). Gallop a nook, and whereas you look your checkbox reward, launch.

By default, the checkbox can own a tag linked to it which you will no longer need for a frequent pointers. Want out that text and hit your “Backspace” or “Delete” key. That you just might possibly well possibly then defend close out the checkbox adjust and scuttle a nook to resize it if main.

Format Your Checkboxes
If you insert a checkbox, you would form adjustments to its look whereas you appreciate. Handsome-click the checkbox adjust. Make creep you staunch-click the categorical adjust and no longer the cell containing it. Want out “Format Control” within the shortcut menu.

You’ll look tabs for “Colors and Lines” and “Dimension,” which give you straight forward methods to coloration the traces, add a fetch coloration, scale the checkbox, and lock the aspect ratio. Make certain to click “OK” after making your adjustments.

Checkbox Values and Cell Links
The many tab that you just might possibly unprejudiced desire to work with is the “Control” tab. This one skill that you just can set of residing the value, add a cell hyperlink if main, and practice 3D shading.
Checkbox Values
By default, a checkbox is unchecked whereas you insert it. Reckoning on the originate of pointers you form, that you just might possibly desire the boxes checked by default as an change. This forces the user to uncheck objects they don’t desire. To attain this, ticket “Checked” under “Put” within the Control tab and click “OK.”

Cell Links
For these who intend to exercise your pointers alongside side Microsoft Excel formulas, you’ll likely exercise “Cell Link” on the “Control” tab. If you happen to enter a cell into this box, this will likely reward a Correct or Faux value essentially based completely on the box being checked or unchecked.
Here’s an example. Shriek your pointers has 25 objects and you intend to exercise the COUNTIF arrangement to leer how many of the objects are checked. That you just might possibly well possibly inferior your system off of the Correct and Faux values linked to the checked and unchecked boxes.
To make exercise of the “Cell Link,” simply form the cell reference into the box or click the cell to your spreadsheet to populate it automatically.

Add the Last Checkboxes
Apply the above steps to add checkboxes to your final checklist objects. Or for a quicker manner, exercise AutoFill to reproduction the checkboxes thru the cells of your assorted objects.
To make exercise of AutoFill, build your cursor on the bottom-staunch nook of the cell containing the checkbox. If you happen to seem the Occupy Handle (plus label), scuttle to fetch the further cells and launch.

For marking off a checklist of to-dos, making a reward checklist and checking it twice, or monitoring payments you pay each month, developing a pointers in Excel is a grand manner to head!
And whereas you appreciate the checklist thought, how about at the side of a descend-down checklist in Microsoft Exce,l too?