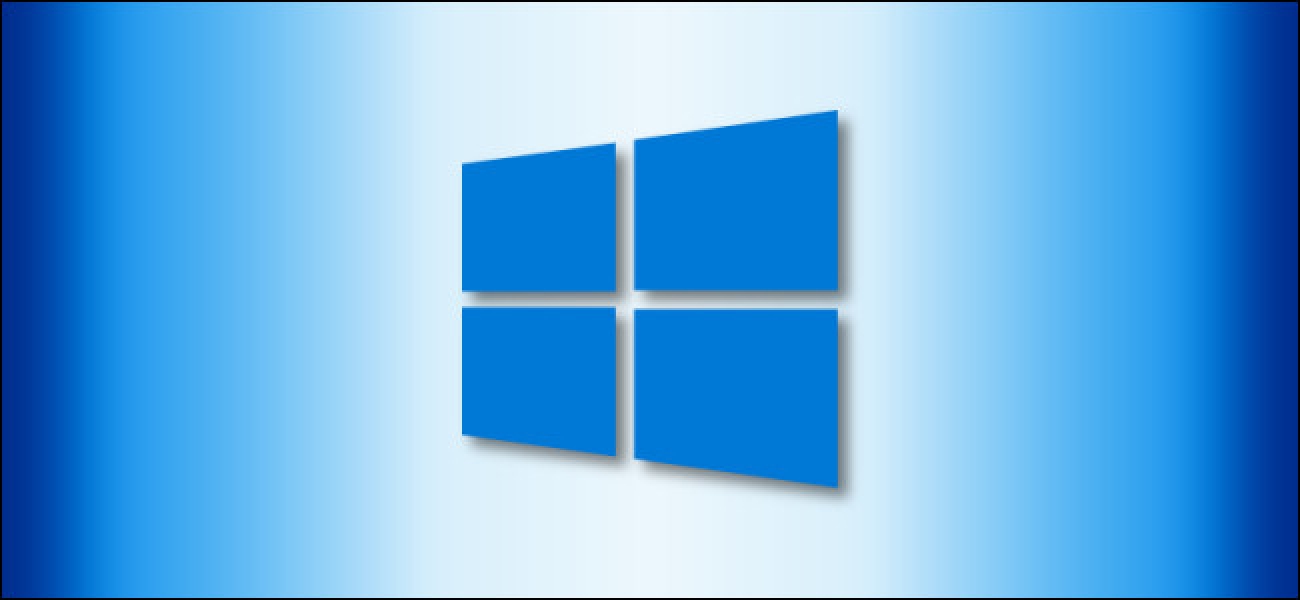
Pointers on how to Arrange Windows Defender’s Notifications on Windows 10

Whereas protecting your PC, Windows Defender sends frequent notifications that may per chance turn into bothersome over time. Here’s how to protect watch over these notifications (or flip them off completely) in Windows 10.
First, commence the Birth menu and form “Windows Safety.” Press Enter or click on the “Windows Safety” shortcut to open it.
(Windows Defender is now identified as Windows Safety.)

In Windows Safety, navigate to “Virus & Threat Protection.” Then click on “Arrange Settings.”

In “Virus & Threat Protection Settings,” scroll correct down to the very backside of the page and click on “Switch Notification Settings.”

The principle portion, “Virus & Threat Protection Notifications,” controls notifications connected to Windows Defender.
Whereas you’d buy to disable all Defender-connected notifications, click on the toggle swap except it says “Off.”

In every other case, whenever you’d buy to leave it on, that you just may per chance independently protect watch over three sub-alternate recommendations with checkboxes: “Most up-to-date Process And Scan Results,” “Threats Chanced on, But No Immediate Action Is Wanted,” and “Recordsdata Or Activities Are Blocked.
Whereas you’d buy to flip any of these off, uncheck the checkbox beside it. In case you’re performed, shut Windows Safety, and your settings shall be saved. Peace indirectly.