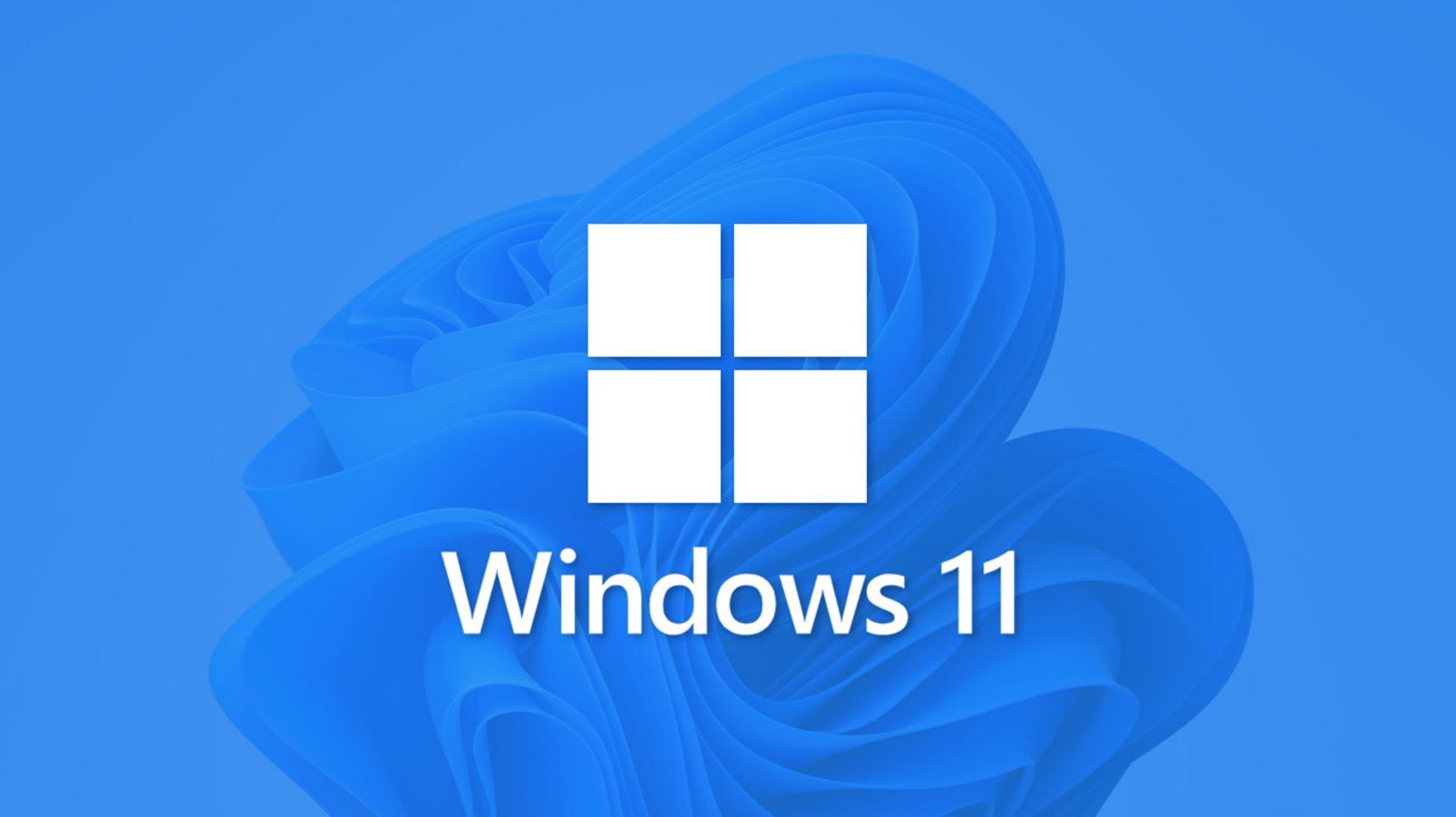
Programs on how to Check Your PC’s Specs on Windows 11

Whereas you happen to need to test your PC’s specs—similar to how essential RAM or what form of CPU your machine has—while running Windows 11, it’s as easy as a skedaddle to to Settings. We’ll demonstrate you easy how you would possibly per chance per chance well receive these particulars.
To search your PC’s specs, you’ll first want to start Windows Settings. To raise out so, press Windows+i on your keyboard, or true-click the Commence up button and grab “Settings” from the checklist.

When Settings, opens, click “Device” in the sidebar. In “Device” settings, scroll the total vogue down to the very bottom of the checklist and click “About.”

On the Device > About masks, you’ll witness a share labeled “Instrument Specs” come the tip of the masks. Lawful below that, you’ll look your PC’s specs listed out with headers that trace every entry.

To search what form of CPU your Windows 11 PC has, glimpse at the row labeled “Processor.” And to search how essential reminiscence (RAM) is for your PC, glimpse the “Build in RAM” merchandise.

Whereas you happen to need to reproduction these specs to illustrate them to fully different folks—maybe for troubleshooting—click the “Replica” button beside “Instrument Specs.” After that, you would possibly per chance per chance well paste the recordsdata valid into a text file (the use of Notepad, as an illustration) or paste it into an electronic mail or message to portion it with one more particular person. Lawful success!
RELATED: Programs on how to Replica, Decrease, and Paste on a Windows PC