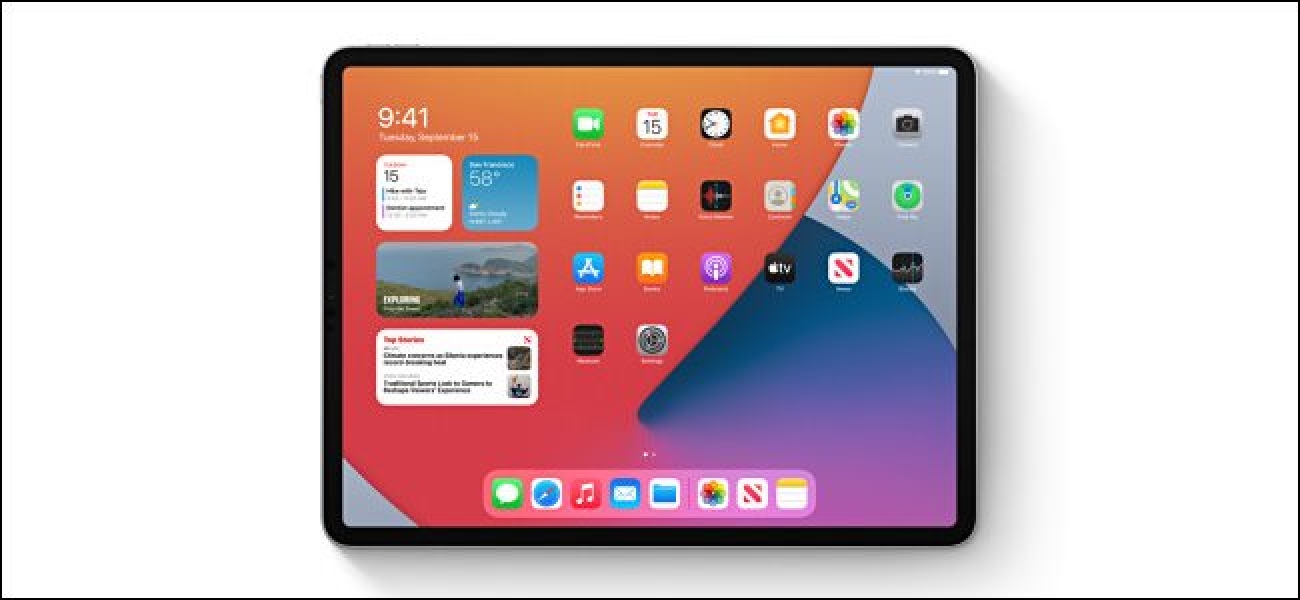
10 Guidelines and Tricks for iPadOS 14

Apple’s iPadOS 14 update for the iPad, iPad Air, iPad Mini, and iPad Pro brings the iPad nearer to the Mac without shedding what makes the iPad irregular. Listed right here are the ingredients it’s essential to try on iPadOS 14.
New Widgets

The widget structure on the Dwelling show is the the same on iOS 14, but there are novel widgets to try. To salvage real of entry to them, swipe ethical on the Dwelling show. You’ll be in a location to also pin them to the sidebar.
The job of alongside with widgets and the diversified forms on hand are also diversified. You’ll be in a location to now add exiguous, medium, or large versions of the the same widgets. To launch up, ethical faucet and withhold an empty part of the Dwelling show, and then faucet the plus imprint (+).

The widgets you exercise to your iPhone Dwelling show is also accessed to your iPad, as successfully. You’ll be in a location to launch up with these 10 enormous widgets.
RELATED: 10 Wide iPhone Dwelling Display Widgets to Get You Started
Universal Search

With iPadOS 14, the working machine’s salvage is maturing. With the Spotlight-style trendy search, the iPad is behaving extra adore a Mac and, on this specific case, that’s a unswerving thing!
Now, every time you press Uncover+Dwelling or swipe down on the Dwelling show, you’ll survey the novel Universal Search bar.
Right here, you might possibly possibly possibly moreover kind a stare for anything else, and it might most likely possibly possibly scour the net too! App outcomes are highlighted straight—ethical press Enter to initiate one. You’ll be in a location to own the the same for any net sites you’ve visited beforehand.
RELATED: Open Apps, Websites, and Shortcuts from Search on iPhone and iPad
Write in Any Text Box

iPadOS 14 also brings the Apple Pencil extra to the forefront. For these who’re partial to it, and likewise you recall writing over typing, you’ll admire the novel Scribble feature.
With this feature, you might possibly possibly possibly moreover write in any textual swear material box. Valid faucet a textual swear material box with the Apple Pencil (no longer your finger) and a diminutive pencil icon will seem. Write without reference to it’s essential to absorb, and it might most likely possibly possibly then convert to typed textual swear material.
You’ll be in a location to recall textual swear material by circling over it. Deleting something you’ve written is as straightforward as scribbling it away. For extra on customise and exercise the Scribble feature, try our manual.
RELATED: Write in Text Containers The usage of Your Apple Pencil on iPad
Reproduction Handwritten Text
After you handwrite textual swear material, you might possibly possibly possibly also copy and paste it as typed textual swear material via the Apple Notes app.
To give it a try, navigate to a handwritten show, and then double-faucet a note to remember it. Shuffle the different to embody the full handwritten textual swear material.

In the pop-up, faucet “Reproduction as Text.” Now, you might possibly possibly possibly moreover paste it as typed textual swear material in any app.

RELATED: Reproduction and Paste Handwritten Text as Typed Text on iPad
Procedure Glorious Shapes within the Notes App
For these who ever handwrite notes within the Notes app, you veritably must scheme shapes. Whether or no longer it’s a flowchart or a assortment of squares, iPadOS 14 permits you to convert your drawings into supreme shapes.
To agree with a quiz at it out, initiate the Notes app, and then exercise the Apple Pencil or your finger to recall the Pen, Pencil, or Highlighter blueprint. Procedure a shape, and then withhold the Apple Pencil or your finger on the tip of the form for just a few seconds.

The figure you drew will routinely change into real into a supreme shape.

RELATED: Procedure Glorious Shapes on iPhone and iPad
Be taught to Enlighten the New Sidebar in Apps
iPadOS 14 also brings a collapsible sidebar and three-pane user interface to the bulk of Apple’s apps. Many third-celebration apps are starting up to exercise it, as successfully.
The novel sidebar vastly adjustments how sure apps behave; a top example is the Shots app. You’ll now must exercise the sidebar to navigate between tabs, browse albums, or survey diversified kinds of media.

You’ll be in a location to faucet the Sidebar button to crumple or develop the sidebar. You’ll be in a location to also edit the sidebar, and add or agree with away ingredients.
The finest example of a customizable sidebar is within the Files app. Faucet the Menu button, and then faucet “Edit Sidebar.”

Right here, you might possibly possibly possibly moreover agree with away and rearrange your “Favorites” and “Tags” all in a single straightforward interface.

Space Default Mail and Browser Apps
One other formulation by which the iPad is turning into extra adore a Mac is that you might possibly possibly possibly moreover now set up default apps for mail and browser purchasers. You’ll be in a location to ascertain Google Chrome, Microsoft Edge, Firefox, and extra as your default browser. You’ll be in a location to also trade your default electronic mail client to a third-celebration probability, adore Spark, Gmail, Outlook, and extra.
After you trade your default browser, any hyperlinks you faucet in any app will initiate at as soon as in that browser as an different of Safari.
To trade your default browser or mail client, initiate the Settings app, and head to the respective app it’s essential to must trade
Faucet either “Default Browser App” or “Default Mail App,” searching on which app it’s essential to must trade.

Cast off the app it’s essential to must exercise from the listing.

That’s it! You’ve now set up a third-celebration app as your default mail or browser app.
RELATED: Alternate Your Default Browser on iPhone and iPad
Open Universal Search From Wherever with AssistiveTouch
What within the occasion it’s essential to must salvage real of entry to Universal Search from within an app, but you don’t absorb a keyboard connected? You’ll be in a location to resolve this by using the AssistiveTouch feature.
AssistiveTouch provides a floating blueprint Dwelling button to the iPad show. You’ll be in a location to then set single-, double-, or triple-faucet shortcuts to the AssistiveTouch button. We recommend alongside with Spotlight as a double-faucet gesture. Then, you might possibly possibly possibly moreover simply double-faucet the AssistiveTouch button any time to initiate Universal Search.
To identify this up, initiate the Settings app to your iPad, and head to Accessibility > Contact > AssistiveTouch. Toggle-On “AssistiveTouch” at the tip of the menu, and then recall “Double-Faucet.”

Right here, faucet “Spotlight.”

Now, every time you double-faucet the AssistiveTouch button, a floating Universal Search menu will seem over any app you’re using.

Mercurial Open Apps in Shatter up Gape with Universal Search
In addition to comfort, the floating Universal Search feature affords but one other attend. Because of it opens on high of any app you’re using, you might possibly possibly possibly also exercise Universal Search to stare for and add an app to Shatter up Gape.
You don’t must exercise the Dock or amble to the Dwelling show to add apps to Shatter up Gape. This works easiest within the occasion you exercise your iPad with a keyboard. On the opposite hand, as we covered above, you might possibly possibly possibly also exercise AssistiveTouch to initiate Universal Search with a touch gesture.
To launch up, initiate the first app it’s essential to must add to Shatter up Gape. Press Uncover+Dwelling or exercise AssistiveTouch to initiate Universal Search, and then kind the name of the 2d app it’s essential to must add to Shatter up Gape.

When the app appears to be like within the hunt outcomes, faucet and withhold its icon to remember it up.

Then, simply run it to the ethical fringe of the iPad show and let amble to add the app to Shatter up Gape.

Valid adore that, you now absorb two apps initiate in Shatter up Gape. When you’re carried out, ethical exit Shatter up Gape as you in total would.

Disable Inside most Address for Wi-Fi Networks
iPadOS 14 has a novel security feature known as Inside most Get entry to for Wi-Fi networks. It creates a random MAC take care of every time you join to a Wi-Fi network. Ceaselessly, a MAC take care of is traipse to a blueprint. Companies and websites also exercise it to trace you on the net.
A randomized MAC take care of boosts your privateness every time you join to public Wi-Fi networks, but it might most likely possibly possibly moreover very successfully be an self-discipline for some people. As an instance, if your location or work network uses MAC take care of filtering, you might possibly possibly possibly moreover very successfully be asked to disable this feature. This would possibly also be carried out on a per-network foundation.
To enable or disable this probability, initiate Settings to your iPad and head to the Wi-Fi portion. Faucet the Files button (i) next to the Wi-Fi network to which you’re within the period in-between connected.

Toggle the “Inside most Address” probability On or Off. Faucet “Rejoin” within the pop-as a lot as full the technique.

RELATED: Disable Inside most Wi-Fi MAC Addresses on iPhone and iPad
Whereas it’s no longer a novel feature on iPadOS 14, the mouse and trackpad toughen now on hand on all iPads affords a highly efficient formulation to salvage extra carried out to your iPad. Test out what all you might possibly possibly possibly moreover own with it right here.
RELATED: All the pieces You Need to Know In regards to the New iPad Mouse and Trackpad Cursor