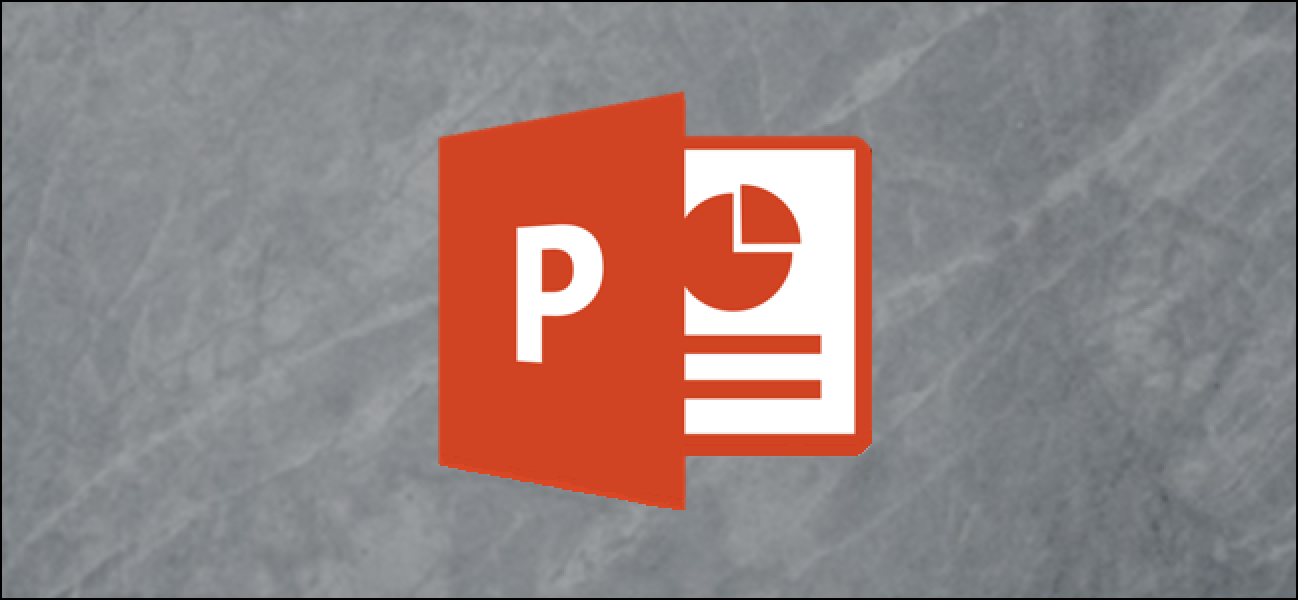
Easy the manner to Add Image Captions in Microsoft PowerPoint

Adding a caption to an picture is an efficient manner for providing further context of the image or giving right credits to the image owner. Here is how one can insert picture captions in Microsoft PowerPoint.
Open PowerPoint and insert the image you might maybe indulge in to add a caption to. To insert an picture, navigate to the “Insert” tab and contrivance shut “Photography,” exhibit in the “Photography” team.

In the topple-down menu that appears to be like, contrivance shut the prevent would perhaps maybe indulge in to insert the image from. You’d also make a selection to insert an picture from:
- Your local scheme
- Stock photography
- On-line Photography
Whenever you’ve added the image, it’s time to insert the caption. In Observe, Microsoft in fact provides a function for embedding an picture caption. Sadly, this function doesn’t exist for PowerPoint, so we must for all time manually insert the caption ourselves by adding a textual remark field beneath the image.
RELATED: Easy the manner to Add Alternative Textual remark to an Object in PowerPoint
Attend in the “Insert” tab, contrivance shut the discontinue half of “Textual remark Box” in the “Textual remark” team, which helps you to contrivance a horizontal textual remark field anyplace on the jog.

To contrivance the textual remark field, click on and drag your cursor.

With the textual remark field ready, enter the caption.

Whenever you’ve entered the textual remark, resize it as obligatory.

Lastly, you’ll ought to team the image and textual remark collectively. Here is severe when you intend to transfer the image spherical the jog.
To team the image and textual remark collectively, preserve “Ctrl” (“Cmd” on Mac) and contrivance shut each and each the image and textual remark field.

With each and each objects chosen, click on the “Community” button in the “Arrange team of the “Image Format” tab.

In the topple-down menu that appears to be like, contrivance shut “Community.”

When chosen in some unspecified time in the future, the textual remark field and movie will appear as a single merchandise.
