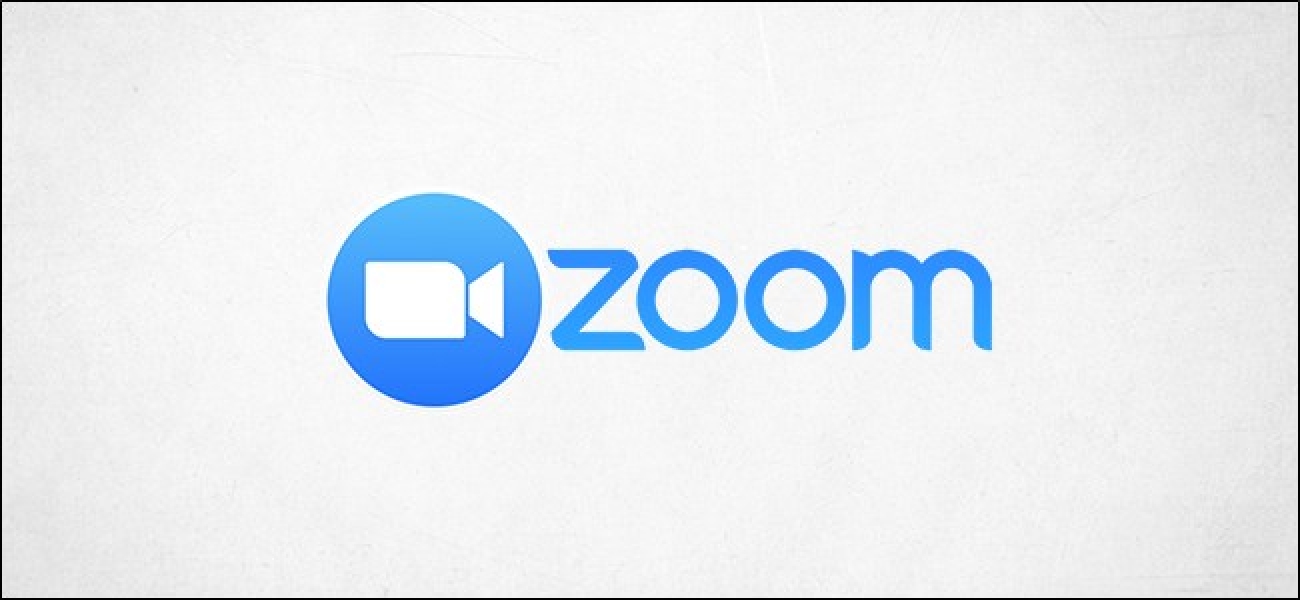
How to Produce Polls in Zoom Meetings

Creating polls are a huge map for gathering participant suggestions out of your Zoom conferences. Zoom lets you make a pair of-preference or single-reply polls and even gaze the dwell outcomes. Here’s uncover how to make polls for Zoom conferences.
Sooner than we start, there are about a requirements for constructing polls for Zoom conferences. First, you (the host) have to be an authorized user. 2d, you would possibly perchance perchance even handiest make polls for scheduled conferences or for like a flash conferences where you use your Non-public Meeting ID (PMI).
For security causes, we point out handiest the use of your PMI for deepest conferences, corresponding to conferences with chums and family.
RELATED: What Is Zoombombing, and How Can You Dwell It?
Enable Polling for Zoom Meetings
You’ll have to enable the polling possibility earlier than you’re in a situation to make a ballot. To your net browser, register to Zoom and protect out “Fable Settings” underneath “Fable Administration” in the “Admin” crew of the left-hand pane.

You’ll now be in the “Meeting” tab. Scroll down till you get the “Polling” possibility with regards to midway down the show mask. Toggle the slider to the correct to enable polling.

With Polling enabled, it’s time to make your ballot.
Produce a Ballot
In the Zoom net portal, protect out the “Meetings” tab in the left-hand pane.

You would possibly also now agenda a novel Zoom assembly, or protect out an already scheduled assembly out of your assembly list. We’ll lunge ahead and protect out our scheduled assembly.

Scroll to the bottom of the page, and you’ll get a field with text announcing you’ve got now not created a ballot. Grab “Add.”

The “Add A Ballot” window will appear. The first step is to give your polla repute and deem if the solutions will be anonymous or now not. This suggests that when you gaze the implications, you’ll handiest gaze that a “Visitor” answered the query as an different of the true user.

Next, style your query (inner 255 characters), protect out if this will be single or a pair of-preference reply, then style the available solutions. You would possibly perchance even own up to 10 solutions for every and each query.

You would possibly also add more inquiries to the pollby deciding on “Add A Ask” on the bottom of the window, and repeating the above route of. Whenever you’re completed, protect out “Build.”

Now that you’ve created your ballot, you would possibly perchance perchance even start it for the length of the Zoom assembly.
Delivery Your BallotAt some stage in the Zoom Meeting
As soon as the Zoom assembly has began and you’re ready to begin the ballot, protect out “Polls” chanced on on the bottom of the assembly window.

The “Polls” window will appear. Overview the questions and solutions, then protect out “Commence Polling.”

You’ll be in a situation to gaze the polling outcomes in actual time. As soon as everybody has voted, protect out “Discontinue Polling.”

You’ll now gaze the implications of the ballot. You would possibly also either fragment the implications of the pollwith the attendees or relaunch the polling.

In case you’d fetch to head support and sight the implications later, protect out the assembly in the “Old Meetings” tab in the regain portal, protect out “BallotMemoir” next to the “Memoir style” possibility, and generate the file. You would possibly also then sight the implications from past conferences.