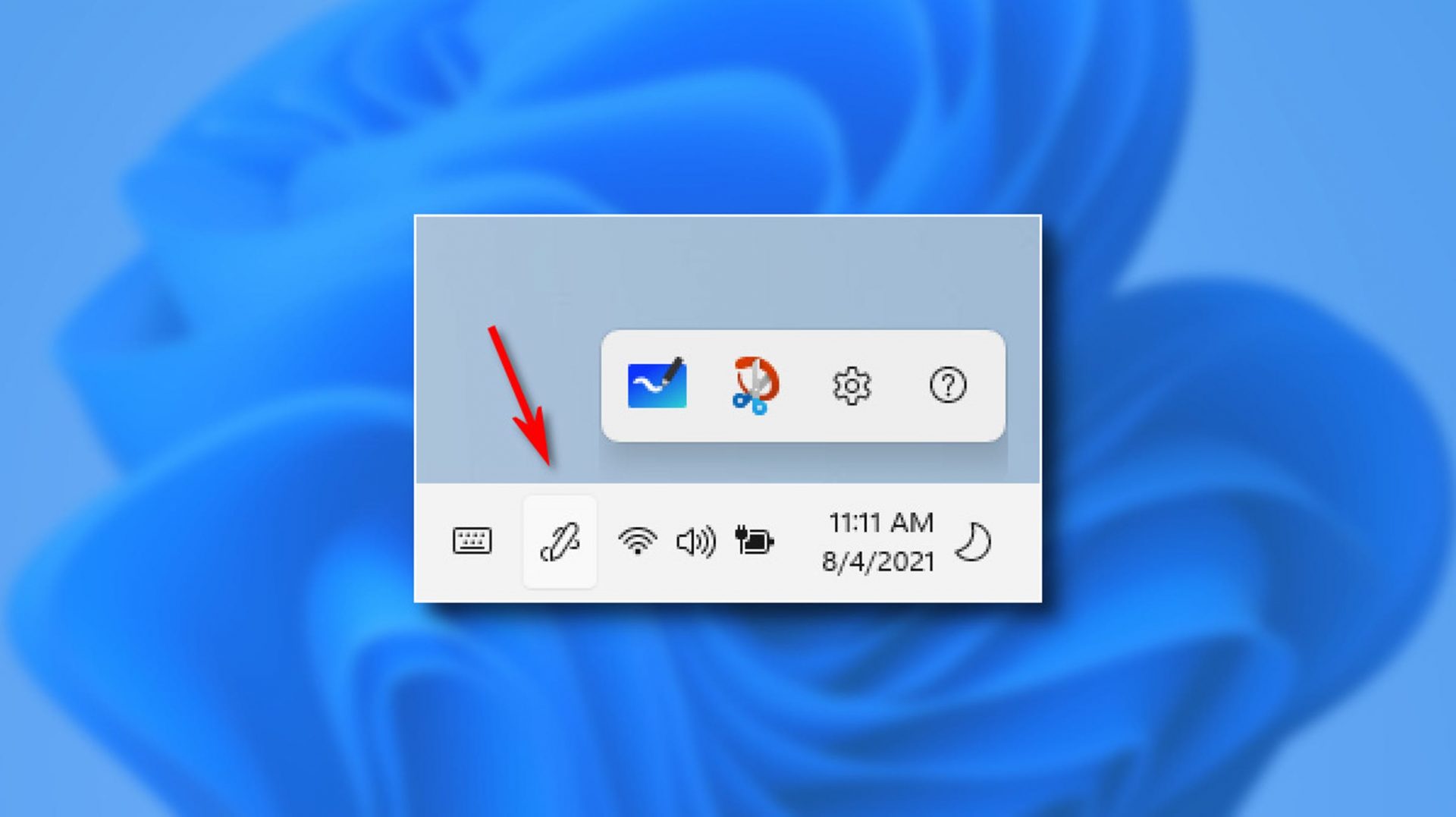
Repeat the Pen Menu Taskbar Icon on Windows 11

In case you have a contact-hide PC running Windows 11 and a stylus, you would possibly perchance perchance trip the usage of the pen menu, which presents shortcuts to very crucial apps. If the pen menu icon isn’t showing up in your taskbar, right here’s programs to turn it on.
First, accurate-click the taskbar and clutch “Taskbar Settings.”

When Settings opens to Personalization > Taskbar, open the “Taskbar Corner Icons” menu if obligatory by clicking it.

When the “Taskbar Corner Icons” menu expands, flip the “Pen Menu” switch to the “On” order.

While you tap the pen menu icon in your taskbar, a tiny pop-up pen menu will open that lets you open Microsoft Whiteboard, Snip & Sketch, pen settings, and pen serve in the Pointers app.

While you click the gear icon in the pen menu, you would possibly perchance additionally clutch “Edit Pen Menu” and customise up to four app shortcuts that can always be a few taps away in the event you want them.
Flip Off the Windows 11 Pen Menu Taskbar Icon
While you’d somewhat preserve your taskbar sure and don’t need the pen menu, you would possibly perchance additionally conceal it with out complications. First, accurate-click the taskbar and safe “Taskbar Settings.”

Windows Settings will open to Personalization > Taskbar. Capture “Taskbar Corner Icons” if the menu isn’t already expanded, and then toggle the switch beside “Pen Menu” to “Off.”
your taskbar in the event you make utilize of your stylus. Perfect success!