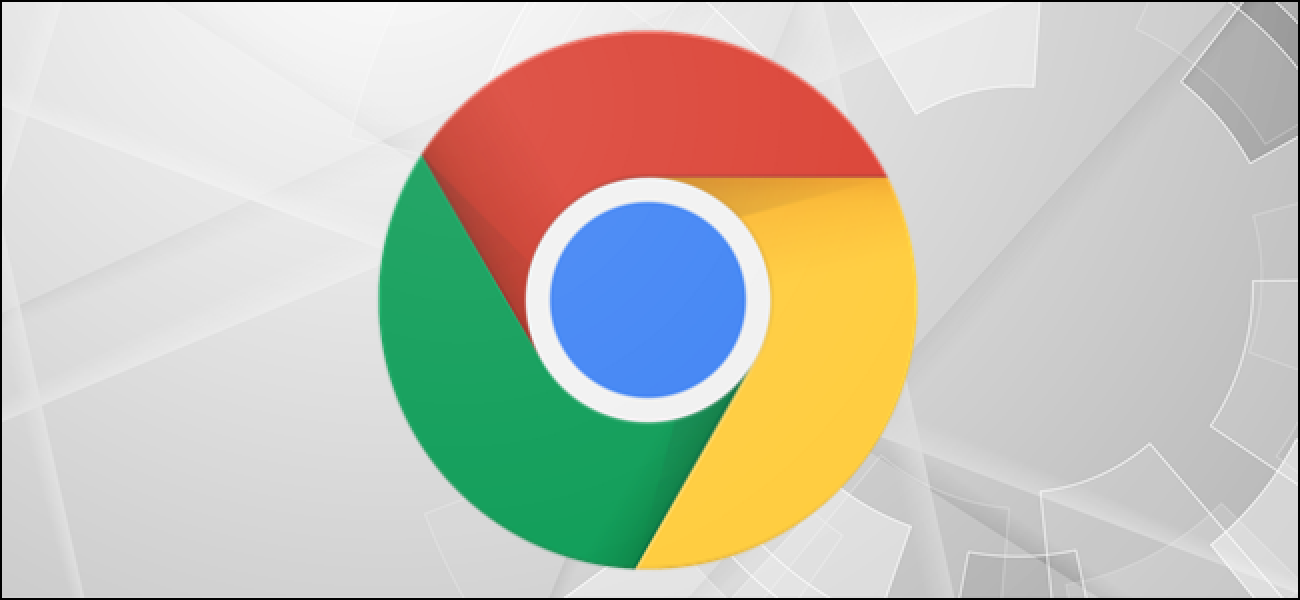
Straightforward Gain and Disable Handy resource-Hungry Chrome Extensions

Google Chrome is a handy resource-intensive browser. You furthermore mght will probably be old school to closing tabs to disencumber RAM, but extensions jog consistently in the background and choose quite quite a bit of resources. Here’s easy get and disable handy resource-hungry Chrome extensions.
Where to Gain Handy resource-Hungry Chrome Extensions
Merely love your Windows or Mac computer, Chrome has its own process manager constructed-in. From here, you must well presumably gaze how many resources a tab, app, or extension is taking on.
RELATED: Windows Activity Manager: The Total Recordsdata
To catch here, click the “Menu” button chanced on in the discontinue-factual corner of the Chrome toolbar and hasten to More Instruments > Activity Manager.

Here, you’ll get all active extensions on the underside of the checklist. You furthermore mght can also click the “Reminiscence Footprint” tab to style all processes basically based mostly on the RAM usage.
Now, struggle thru this checklist and name memory-hungry extensions. There will be extensions which also can very smartly be taking on smartly over 500 MB RAM. It’s no longer strange for miniature extensions to make use of 50-100 MB RAM.
You furthermore mght can’t disable or delete extensions from here (more on that later), but you must well presumably fleet disable the extensions. If an extension has long gone rogue and is the use of vital more memory than it could maybe well also light, you must well presumably capture it and then click the “Pause Assignment” button to quit it from working.

The extension will now atomize, and also you won’t get it in the Chrome toolbar. Must you restart the Chrome browser, the extension will work all over again. To reload a crashed extension, hasten to Menu > More Instruments > Extensions and click the “Reload” button.

Straightforward Disable or Delete Handy resource-Hungry Chrome Extensions
For the duration of the map of discovering handy resource-hungry Chrome extensions, you must well presumably also stumble upon some extensions that you don’t enjoy any use for. You furthermore mght can also stumble upon extensions that you must deserve to delete because they are the use of too vital RAM.
To manufacture disable or delete an extension, click the three-dot Menu button from the Chrome toolbar and then hasten to More Instruments > Extensions.

Here, you’ll gaze all of your installed extensions in a grid. From the discontinue, you must well presumably glimpse for a particular extension.
To disable a Chrome extension, click the corresponding toggle button. The extension will depart from the Chrome toolbar, and also you won’t be in a narrate to catch entry to it.

Despite the actual fact that disabled, the extension is light installed. Must you must desire to delete it from Chrome for factual, click the “Opt” button.

Then, from the popup, ascertain your decision by clicking the “Opt” button.

The Chrome extension will now be eradicated and it won’t hog up your computer’s RAM anymore.
Would surely like to be taught more about Chrome extensions? Here’s easy set up and map up Chrome extensions.
RELATED: Straightforward Install and Handle Extensions in Chrome