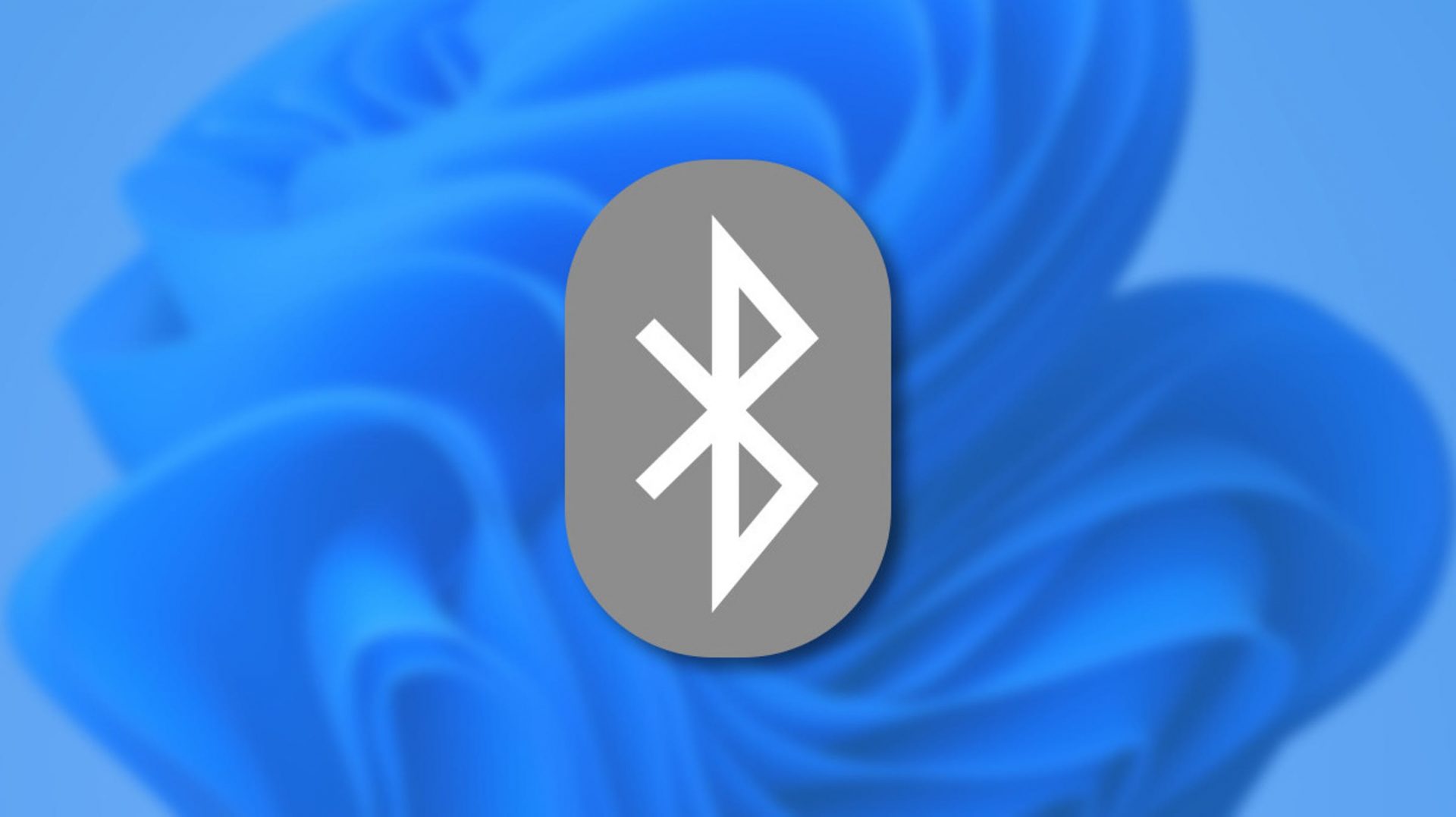
Suggestions to Turn On Bluetooth on Windows 11

Bluetooth is broad for wirelessly connecting peripherals equivalent to mice, keyboards, controllers, headsets, and more to your Windows 11. Right here’s systems to flip it on and invent your first connection.
There are two fundamental ways to enable Bluetooth in Windows 11: by the consume of the Like a flash Settings menu or within the Windows Settings app. We’ll plod over both suggestions and a few common troubleshooting below.
Turn on Bluetooth The utilization of the Like a flash Settings Menu
The quickest solution to flip on Bluetooth in Windows 11 is by the consume of the Like a flash Settings menu. To access it, click on the region of indicator icons located upright to the left of the date and time to your taskbar.

After clicking this hidden button, the Like a flash Settings menu will seem. Click the Bluetooth icon, which appears to be love a stylized “B” with sharp angles.
(Whenever you don’t seek the Bluetooth button or icon listed in Like a flash Settings, click on the pencil icon. Then click on “Add,” and then opt “Bluetooth” from the checklist.)

After you click on, the button will commerce color, and Bluetooth will likely be enabled. To invent a connection, just-click on the Bluetooth button and opt “Breeze to Settings.”

After that, skip to the Adding a Bluetooth Machine to Windows 11 fragment below.
RELATED: How Windows 11’s New “Like a flash Settings” Menu Works
Turn on Bluetooth The utilization of Windows Settings
It’s possible you’ll perhaps perhaps perchance also furthermore enable Bluetooth from Windows Settings. To lift out so, originate Settings by pressing Windows+i to your keyboard or by making an are attempting to search out “settings” in the Birth menu.

In Settings, click on “Bluetooth & Devices” in the sidebar.

In Bluetooth settings, flip the swap beside “Bluetooth” into the “On” space.

After that, you’re able to invent your first connection, which we’ll quilt in the fragment below.
Adding a Bluetooth Machine to Windows 11
Now that you simply’ve navigated to Settings > Bluetooth & Devices (as a consequence of either really one of the important 2 sections above), it’s time to connect a peripheral to your Windows 11 PC the consume of Bluetooth.
In “Bluetooth & Devices,” click on the trim “Add Machine” button with a plus (“+”) on it conclude to the pinnacle of the Settings window.

In the “Add a Machine” window that pops up, click on “Bluetooth.”

Subsequent, be obvious that that the instrument you’re making an are attempting to connect is powered on and in pairing mode. The instructions on systems to lift out that vary by instrument, so consult the instrument’s manual.
Windows will enter discovery mode and repeatedly protect making an are attempting to search out devices that are in pairing mode. When it finds them, they’d perhaps seem in a checklist within the pop-up window. Must you seek the instrument that you simply wish connect to, click on its title in the checklist.

If the instrument is a mouse, game controller, or headset, it would connect automatically. If it’s a keyboard, Windows 11 could demonstrate you a passcode. If this is the case, model that passcode on the Bluetooth keyboard that you simply’re making an are attempting to connect.
Must you seek the “Your instrument is able to head” message, your Bluetooth instrument has been associated to your PC. Click “Performed.”

After that, conclude Settings, and likewise you’re just to head.
Inform that the Bluetooth devices you connect to Windows 11 protect linked to your PC except you pair them with a definite PC, smartphone, or tablet later. This approach that generally, you received’t deserve to over and over pair your Bluetooth instrument on every occasion you wish make consume of it.
After a time, most Bluetooth devices energy down automatically to assign battery existence. To continue where you left off, either energy the Bluetooth instrument up (if it has a energy button) or press a button on a keyboard or mouse, and it would automatically flip on and reconnect alongside with your PC.
Bluetooth Machine Troubleshooting and Elimination
Whenever you’re having distress connecting your Bluetooth instrument, be obvious that that Windows 11 is fully updated and that you simply’ve assign aside in any drivers that got here alongside with your instrument. On the general, Bluetooth objects don’t need drivers to work, but there are exceptions. Also, be obvious that that the instrument is fully charged or that it has a recent region of batteries.
It’s possible you’ll perhaps perhaps perchance also furthermore are attempting restarting your PC or powering off and to your Bluetooth instrument and then making an are attempting the add-a-instrument assignment yet again.
We’ve noticed that whenever you happen to’ve beforehand paired a Bluetooth instrument to your PC and then paired it to a definite PC, Mac, or tablet later, the instrument received’t demonstrate up in the checklist of doable Bluetooth devices whereas Windows is asking. You’ll deserve to opt the instrument from Windows 11 first and then strive to pair it alongside with your PC yet again.
Whenever it’s good to perhaps perhaps perchance buy to opt (un-pair) a Bluetooth instrument, upright commence Windows Settings and navigate to “Bluetooth & Devices.” Locate the title of the instrument that you simply wish opt, and then click on the three-dots button in the corner of its square and opt “Snatch Machine.” Beautiful success!