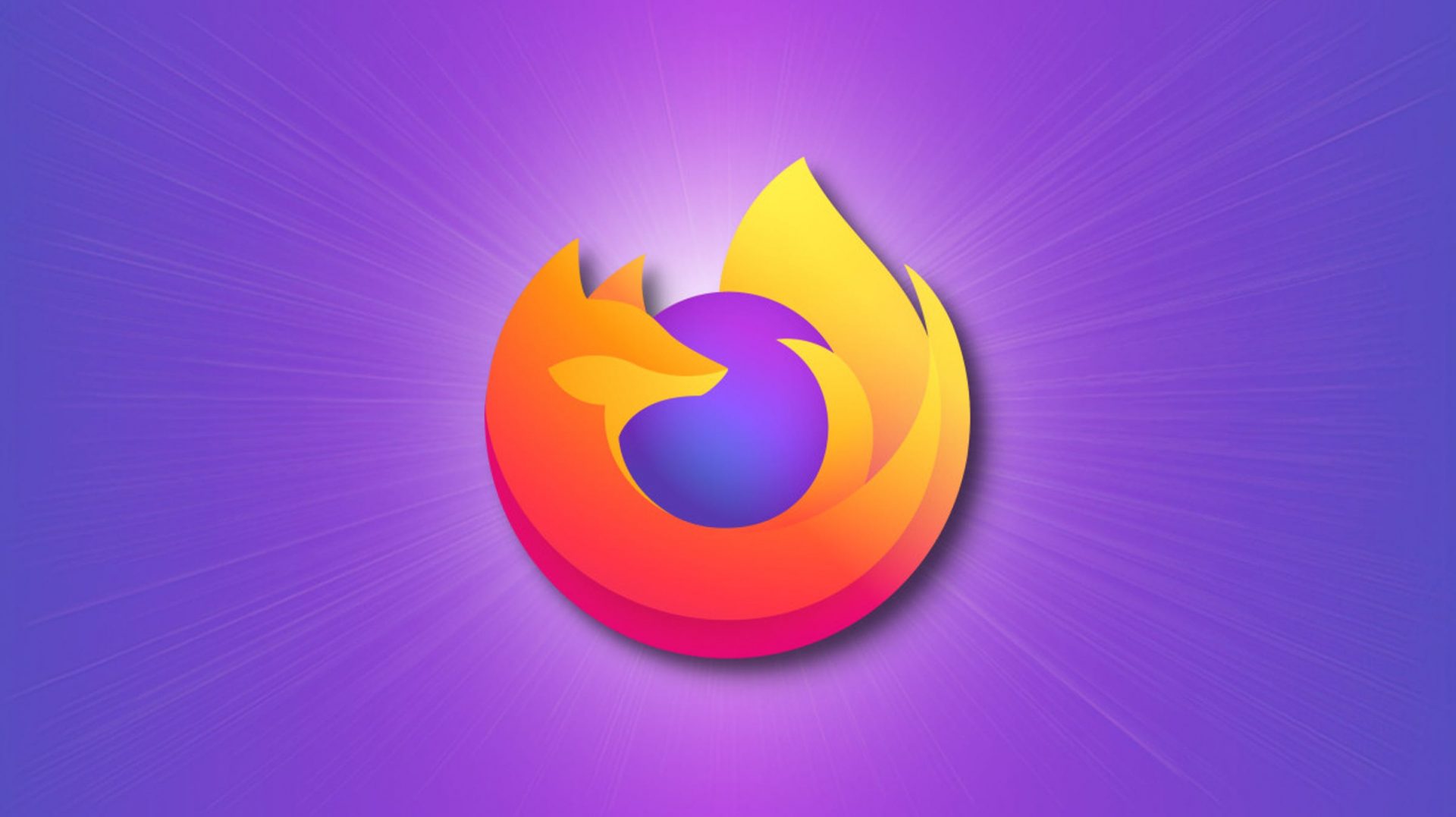
The style to Check Which Net sites Can Access Your Location in Mozilla Firefox

Whereas you happen to’ve gotten allowed definite sites to net entry to your station in Mozilla Firefox, nonetheless you don’t preserve close what those sites had been, it’s easy to ogle the list of web sites that can seek your station on this browser. We’ll relate you the device.
In Firefox on Windows, Mac, Linux, Chromebook, and Android, that you just’ll want to additionally commence a settings menu to hunt a list of web sites that can net entry to your station. In Firefox on iPhone and iPad, that you just’ll want to additionally’t ogle that list. Whereas you happen to desire, that you just’ll want to additionally disable station products and services on those two devices as a replace to pause sites from checking out your whereabouts.
RELATED: Can Net sites Look Your Physical Location?
Check Which Net sites Can Access Your Location in Firefox on Desktop
To search out the sites that can seek your station in Firefox on your Windows, Mac, Linux, or Chromebook computer, first commence Firefox on your computer.
At the tip-appropriate nook of Firefox, click on the three horizontal traces.

In the menu that opens after clicking the three horizontal traces, hang “Settings.”

On the “Settings” page, within the sidebar on the left, hang “Privateness & Security.”

Scroll down the suitable pane to the “Permissions” allotment. On this allotment, subsequent to “Location,” click on “Settings.”

You’ll ogle a “Settings – Location Permissions” window. Here, the sites that hang “Permit” within the “Dwelling” column can net entry to your station.

Whereas you happen to’d win to pause a net page from viewing your station, click on “Permit” subsequent to that net page and opt “Block.” Then click on “Assign Adjustments” at the backside.

That you simply must have the capability to also block sites from asking to net entry to your station. To shut this, on the “Settings – Location Permissions” window, activate the “Block New Requests Asking to Access Your Location” option.

And that’s all.
Whereas you happen to’re on Windows 10, that you just’ll want to additionally disable station products and services to pause any apps (be pleased Firefox) from viewing your station.
RELATED: The style to Disable or Configure Location Tracking in Windows 10
Check Which Net sites Can Access Your Location in Firefox on Android
In Firefox on Android, that you just’ll want to additionally additionally seek which sites can net entry to your station and block them as properly. To shut so, commence the Firefox browser on your cellular phone. In the tip-appropriate nook of the browser, tap the three dots.

In the three-dots menu, hang “Settings.”

On the “Settings” page, within the “Privateness and Security” allotment, tap “Location Permissions.”

You’re now on the “Location Permissions” hide. At the backside of this hide, tap “Exceptions.”

The “Exceptions” page displays the sites that can net entry to diverse features, including station data. To take a look at if a net page has net entry to to your geolocation, tap that net page on the list.

On the hide that follows, under “Location,” ogle if it says “Allowed.” If it does, this net page has net entry to to your station.

Whereas you happen to’d win to revoke station net entry to for this particular net page, tap the positioning. On the “Location” hide that opens, tap “Blocked.”

And that’s the capability you ogle the sites that can win your station in Firefox. Whereas you happen to’re carried out, exit Settings, and you’re correct to head. Pleased procuring!