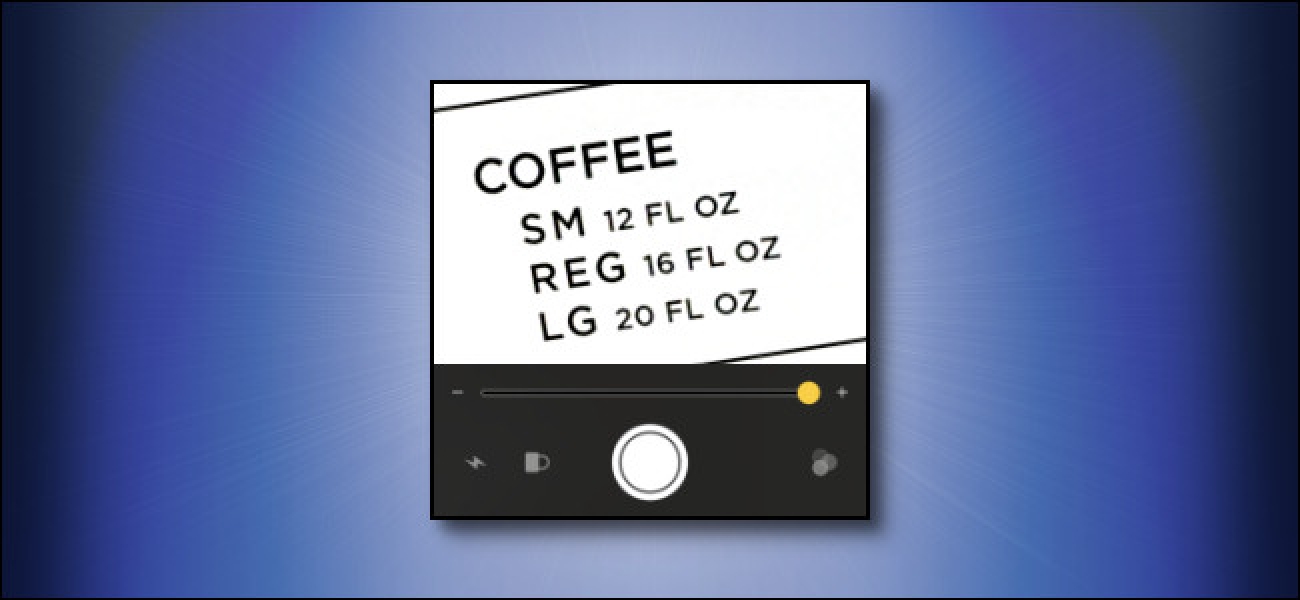
Tricks on how to Use Your iPhone as a Magnifying Glass

It’s a general explain: Some issues are moral too laborious to seem. Every at times, they’re too a ways away, too darkish, or too exiguous. With a characteristic known as Magnifier, your iPhone can characteristic as a magnifying glass and sight merit. Here’s how to make exhaust of it.
What Is Magnifier?
Magnifier is an accessibility characteristic built into iOS 10 and up that lets you employ your iPhone’s digicam as a makeshift magnifying glass or telescope. Some of us with sight components exhaust the Camera app for a identical characteristic, but Magnifier contains extra aspects designed specifically to aid with sight impairments. For instance, that you must perhaps presumably also need assistance reading exiguous textual roar on a menu or a a ways away signal with confusing colors or low-distinction lettering. In those cases, Magnifier is an splendid tool.
Tricks on how to Enable Magnifier on Your iPhone
To make exhaust of Magnifier, you wish first enable it in Settings. Launch Settings by tapping on its icon, which looks as if a tools. (It’s on the entire on the predominant online page of your Home display cloak or within the Dock.)

In Settings, swipe down the record until you be conscious Accessibility and faucet on it.

Within the Accessibility menu, faucet “Magnifier.” Within the Magnifier settings, faucet on the Magnifier toggle swap to flip it on.

After that, exit Settings by returning to the Home display cloak.
Tricks on how to Quick Launch Magnifier on Your iPhone
Once Magnifier has been enabled in Settings, there are two ways to launch it: a particular button combination and a Withhold watch over Center shortcut.
For the button combination, how you launch it is dependent on the style of iPhone you gain.
- iPhones with a Home button: Push the Home button three instances.
- iPhones without a Home button: Push the facet button three instances.
Whenever you faucet the ideally suited sort button three instances, Magnifier will seem on the display cloak.
Tricks on how to Launch Magnifier The utilization of Withhold watch over Center
That you must perhaps presumably also additionally launch Magnifier from Withhold watch over Center whereas you happen to enable its shortcut in Settings. To attain so, navigate to Settings > Withhold watch over Center > Customize Controls. Within the “Extra Controls” record, discover “Magnifier” and faucet on it. This can then be added to your “Consist of” record at the head of the online page.

Once enabled, launch “Withhold watch over Center” on iPhones with a Home button by swiping upward from the bottom of the display cloak. On iPhones without a Home button, swipe downward from the head appropriate sort nook of the display cloak. Faucet on the magnifying glass icon to launch Magnifier.

Tricks on how to Use Magnifier
Whenever you launch Magnifier, you are going to look a display cloak that looks very comparable to Apple’s Camera app. Magnifier makes exhaust of your iPhone’s built-in digicam hardware to sign whatever you’re pointing at on the display cloak. It’ll be extinct in vertical or horizontal orientation.

Upright below the dwell image set aside, you are going to accumulate a exiguous aid a watch on set aside. The slider at the head capabilities as a zoom characteristic, altering the dimensions of the image. From left to appropriate sort below that, you look the next controls:
- Mild button (lightning icon): This turns for your iPhone’s LED for illumination in a unhappy atmosphere.
- Lock center of attention button (padlock icon): This locks the purpose of hobby on an object you gain tapped on even whereas you happen to development the image round.
- Freeze body button (circle): This freezes the dwell image so that that you must perhaps presumably also catch a right gain a study it, alter its zoom dimension, and additional.
- Filters button (three interlocking circles): This opens a menu that lets you alter brightness and distinction, inverse the colors on the image, or apply color filters that can doubtlessly merit of us with color blindness or other sight impairments.

While viewing a dwell image, you will zoom internal and out using either the pinch-to-zoom gesture or the slider bar.

And whereas you happen to freeze the image using the circle button, you will zoom internal and out and run the frozen image round alongside with your fingers to catch a bigger gain a study something, even whereas you happen to didn’t center it completely the predominant time.
That you must perhaps presumably also additionally set aside or portion the image you gain frozen by maintaining your finger down on the image until a runt bubble pops up with “Save Characterize” and “Piece” alternate concepts. Faucet on the option you’d desire to make exhaust of.

Must you gain concern making out some principal aspects within the dwell scene or an image you’ve frozen, faucet on the three circles within the decrease-appropriate sort nook of the display cloak, and you’ll accumulate an spectacular array of color filter alternate concepts.
The two sliders aid a watch on the brightness and distinction of the image, whereas the color filters alternate the color tone of the image. They encompass white/blue, yellow/blue, grayscale, yellow/shaded, and purple/shaded alternate concepts.

That you must perhaps presumably also additionally invert the colors of the image (making it a adverse image) with any of the color-filter alternate concepts by tapping on the button within the decrease-left nook that appears like two squares with crooked arrows between them.

Must you adore to have to exit the color filters alternate concepts, faucet on the three circles within the decrease-appropriate sort nook of the display cloak, and you are going to return to the recent aid a watch on alternate concepts.
Must you’re entirely performed with Magnifier, you will exit the utility on an iPhone with a Home button by pushing the Home button once. On iPhones without a Home button, chase your finger upward from the bottom of the display cloak until the Home display cloak looks.
Only of all, you will return to Magnifier fleet any time you need (so long as it’s enabled), by either using the button combination or invoking Withhold watch over Center. Magnifier even works within the lock display cloak. It’s moral one extra iPhone accessibility characteristic that can draw life much less difficult for all people.
RELATED: Originate Your iPhone Much less difficult to Use With These Hidden Accessibility Functions